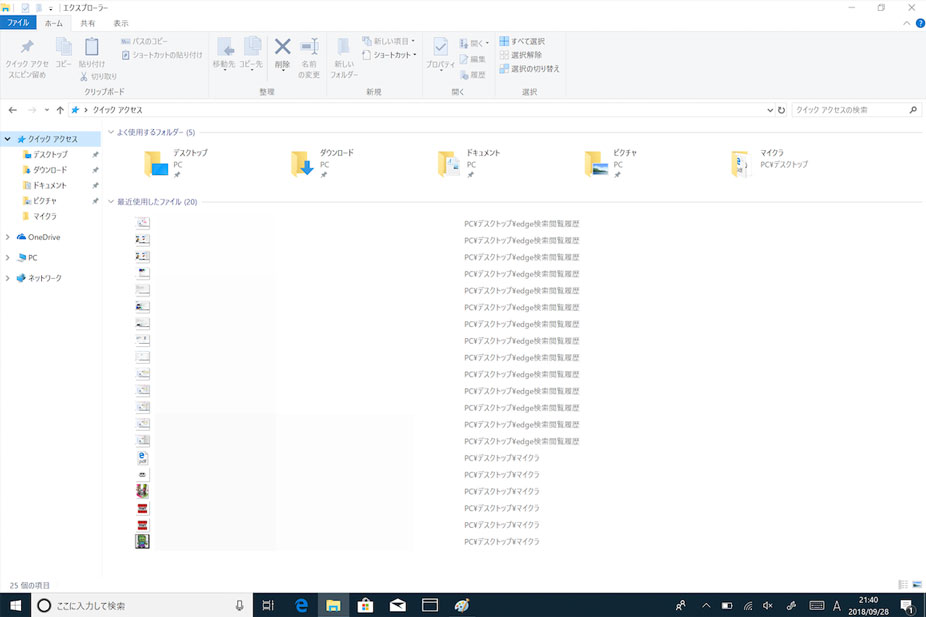Windows10 最近 使用 した ファイル 削除
小刻み に 震えるWindows10 最近使用したファイルやフォルダーを削除する . 最近使用したファイルやフォルダーを削除するには「プライバシー」の中にある 「①消去」ボタンをクリック →下にある 「②OK」ボタンをクリック して完了です。. Windows 10で最近使用したファイルを削除・非表示にする方法を紹介. 今回はWindows 10 PCを利用している方向けに、最近使用したファイルの削除方法&非表示にする手順をご紹介しました。 履歴等をあんまり見られたくないという方は、本記事を参考に一度設定してみて下さいね。. Windows 10 - エクスプローラーの履歴を消去する - 最近使用した . Windows10 で、最近使用したファイル・フォルダを削除する方法を紹介します。 エクスプローラーで最近使用したファイルやフォルダーは、このようにエクスプローラーのトップに表示されます。. Windows10で最近使ったファイルの履歴を削除する方法! | Aprico. Windows10のパソコンで各種ファイルを使用していると、エクスプローラーウィンドウの左側に表示されているクイックアクセスに最近使ったファイルが登録されていきます。これが増えていくと鬱陶しいので、この履歴を削除したいと思うユーザーも. 「エクスプローラー」履歴を消去する方法<Windows 10 . 履歴を消去することで、クイックアクセスに表示されるよく使用するフォルダーや最近使用したファイルの情報を削除することができます。 1台のPCを複数のユーザーで使用している場合は、履歴を消去することでセキュリティを保つことができます。 (図1) ※ファイルやフォルダーの操作については、 [017597:「ファイル」と「フォルダー」について<Windows 10>] を参照してください。 ※本操作は、マウスまたはクリックパッド (タッチパッド)を使っての操作手順となります。. Win10/Win11 エクスプローラーの履歴を削除、または保存しない . 履歴を削除する. 履歴を保存しないようにする. エクスプローラーの履歴を削除、または保存しないようにする方法. 履歴を削除する. Windowsキー + R を押して、「ファイル名を指定して実行」を開き、次のコードを入力して Enter を押します。 control.exe folders. 「エクスプローラーのオプション」が開きますので、「全般」タブを開き、一番下の「プライバシー」にある「消去」ボタンをクリックします。 エクスプローラーのオプション. これでエクスプローラーの履歴は削除されました。 スタートメニューやエクスプローラーのクイックアクセスに表示されていた履歴は削除されています。. Windows 10 最近使ったものを 非表示、表示、削除する方法 . Windows 10 最近使ったものを 非表示、表示、削除する方法. 最終更新日 2021-03-18. Windows10 スタータメニュー、エクスプローラー、タスクバーのボタンを右クリックしたときに出る「最近使ったもの」を、非表示または表示する方法は、個人用設定から1つの操作で、3つの場所の表示設定が変更できます。 このページでは、最近使ったものの非表示/表示の設定方法を紹介しています。 エクスプローラーに表示される、クイックアクセス「 よく使用するもの 」を非表示する方法は、下記のページをご覧ください。 Windows10 クイックアクセスを無効にして非表示にする. 目次. 最近開いたものを非表示または表示する. タスクバーの最近使ったものの表示を個別に削除する. 【Windows 10】最近使ったファイル、よく使うフォルダーの履歴を . Windows 10 PCを使っていく上で「よく使用するフォルダー」「最近使用したファイル」は不要、履歴を削除したいという場合は↑の手順で履歴削除または非表示化してみてください。 < この記事をシェア > どうかフォローをお願いします… //. Windows10 ファイルの履歴(最近使用したファイル)を削除する方法. 「最近使用したファイル」を削除する方法. エクスプローラを起動します。 表示をクリックし、オプションをクリックします。 表示された「フォルダーオプション」ウィンドウの全般タブ内にある「消去」ボタンをクリックします。 クリック後、 「最近使用したファイル」 や 「フォルダ」 の履歴がなくなったことが確認できます。 まとめ. 以上、 「最近使用したファイル」 や 「フォルダ」 の履歴削除の方法でした。 ホーム. OS. 本日は、「最近使用したファイル」や「フォルダ」の履歴を削除する方法を説明します。 履歴があることで、次に使う時にアクセスはしやすくなりますが、どのファイルを使っていたかわかってしまうため、履歴を削除したいっと思うことはあると思います。 そのよう. Windows で最近使用したファイルとフォルダーを消去する 3 つの . ファイル エクスプローラーから最近使用したファイルを消去する. ファイル エクスプローラーは、アクセスしたすべてのものの「中枢」です。 Windows から最近使用したファイルをすべて消去したい場合は、おそらくここから開始する必要があります。 履歴は、左側のパネルと クイックの下に表示されます。 セクションにアクセスします。 1 つのアイテムだけをクリアしたい場合は、そのアイテムを右クリックし、 [最近使用したアイテムから削除] をクリックします。 しかし、あなたはおそらく自分の歴史を永久に消去するためにここに来ています。 その場合は、ファイル リストの上部近くにある 3 つの点をクリックし、 をクリックします。. 【Windows10】エクスプローラー・最近使用したファイルの削除 . 最近使用したファイル・削除方法. 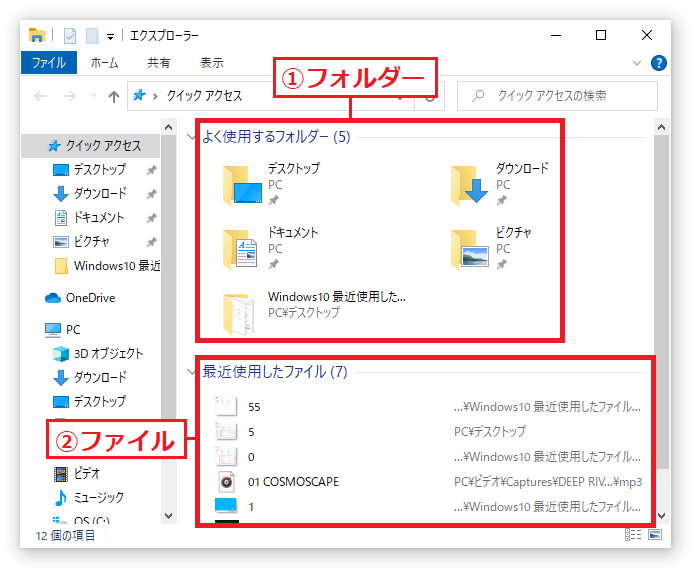
大分 市 わたなべ 動物 病院手順. 1.タスクバーからエクスプローラーを開きます。 2.上部にある「表示」を選択します。 「表示/非表示」項目の「オプション」を選択します。 3.プライバシー項目の「消去」ボタンを押下します。 最近使用したファイルの中身だけでなく項目不要な場合は、 下記、2項目のチェックを外すと非表示になります。 ・最近使ったフォルダをクイックアクセスに表示する. b・よく使うフォルダ-をクイックアスセスに表示する. 管理人. Windows10 クイックアクセスの最近使用したファイルを削除する . Windows10ではクイックアクセスの最近使用したファイルを削除することができます。 クイックアクセスは最近使用したファイルを履歴の中からアクセスできるのでとても便利な反面、最近使ったファイルがエクスプローラーに表示されてしまい、プライバシー的によくない面もあります。 人に見られたくない場合などはクイックアクセスの履歴を削除してしまいましょう! 今回は、Windows10でクイックアクセスの最近使用したファイルを削除する方法を紹介します! スポンサーリンク. 本記事の内容. クイックアクセスの最近使用したファイルを削除する. クイックアクセスのファイル履歴を確認する. ファイル履歴を削除する. クイックアクセスの最近使用したファイルを削除する. 【最近使用したファイル】パソコン内のさまざまな履歴を消す . 最近使用したファイルを消す. エクスプローラーを開き、「表示」タブを開いて、「オプション」をクリックします。 「フォルダーオプション」が開くので、「全般」タブをクリックし、「プライバシー」の「消去」ボタンをクリックします。 これで履歴は消去されました。 しかしこの消去ボタンは、一時的なものですので、Windowsを使い続けたらまた最近使用したファイルに蓄積され表示されます。 もし、また表示させたくないという方は、すぐ上にある「最近使用したファイルをクイックアクセスに表示する」のチェックを外し、OKボタンを押すと、最近使用したファイルフォルダには使用履歴が蓄積されなくなり、表示もされなくなります。 最近使用したファイルの設定箇所. 最近使用したファイル&よく使用するフォルダを消す手順. 最近使用したファイル&よく使用するフォルダを消す手順. Windows10では、いくつかの場面で「最近使用したファイル」や「よく使用するフォルダー」が表示されます。 例えば、エクスプローラーを開いたときに表示されます↓. でも、人に見られたくないファイル名があったりすると、場合によっては冷や汗ものです。 ファイルやフォルダーを素早く開く方法は、「ショートカットアイコン」や、「スタートメニューに登録する」など、他にもいろいろあります。 表示が不要な方は、次の手順で設定を変更しましょう。 「最近使用したファイル」や「よく使用するフォルダー」を非表示にする. (1) [エクスプローラー]のボタンをクリックします。 (2) [表示]→[オプション]と順にクリックします。. 【Windows】エクスプローラー:最近使ったファイルの削除. 最近使用したファイルは削除することができます。 そもそも表示したくないという場合には、表示しない設定に変更することも可能です。 今回は、最近使用したファイルの削除と表示しない設定に変更する方法についてご紹介します。 スポンサードリンク. 目次. 1 最近使用したファイルとフォルダを削除. 2 最近使用したファイルをクイックアクセスに表示しない. 最近使用したファイルとフォルダを削除. 「エクスプローラー」 を表示します。 タスクバーから「エクスプローラー」をクリックして起動します。 いつもながら、ショートカットキーもご紹介しますね。 エクスプローラーを表示:「Windows」+「E」 エクスプローラーの画面が表示されたら、 「表示」タブ→「オプション」 をクリックしましょう。. Windows10 最近使ったもの(ジャンプリスト)の履歴を一括で削除 . 「最近使ったもの」のみ削除したい場合は、一つ一つ削除する方法しかありません。 一つ一つ削除する場合は、 「①アイコン」を右クリック → 「②削除したい項目」を右クリック → 「③削除」 を左クリックしていきます。 スポンサーリンク. 操作手順. では「Windows10 最近使ったもの (ジャンプリスト)の履歴を一括で削除する」案内に入りたいと思います。 ・左下にある 「①スタート」 ボタンを左クリック→ 「②設定」のアイコン を左クリックします。 ・「Windowsの設定」の画面が開くので、 「個人用設定」 を左クリックします。 ・左にある 「スタート」 を左クリックします。. Windows 10 クイックアクセスのファイル履歴を一気に削除する方法. パソコン. Windows 10 クイックアクセスのファイル履歴を一気に削除する方法. 更新日:2022/04/15 公開日:2020/05/04. 「よく使うフォルダー」と「最近使用したファイル」に素早くアクセスできる機能。 それが Windows 10 のクイックアクセスです。 多くのユーザーにとって使い勝手の良い機能であるものの、状況によっては履歴に表示させたくない場合もあります。 そこでクイックアクセスのファイル履歴を、まとめて一気に削除する手順を紹介します。 クイックアクセスのファイル履歴を削除する. フォルダーのオプション設定を開く. 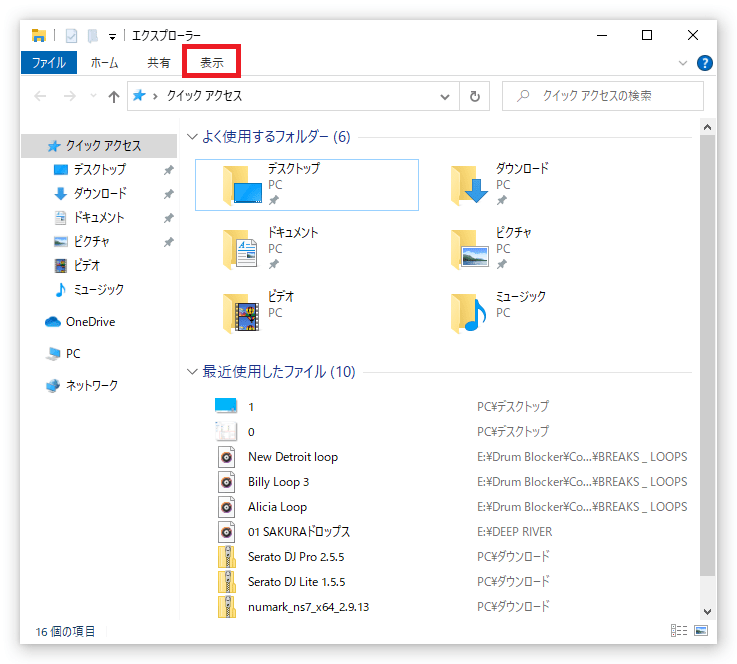
眉毛 の ある ツム で 大きな ツムWindows 10で最近使ったファイルの一覧が表示されていないので困る、表示させる方法を知りたい。そんな方向けにWindows 10標準機能で最近使った項目の表示手順・設定方法を画面キャプチャ付きで分かりやすくご紹介。. 屋上 へ 行 こうぜ 久しぶり に キレ ちまっ たよ
う ぐす 保育園 川口 戸塚[詳細ガイド] コマンドプロンプトでファイルとフォルダを削除 . それまでは、誤った削除に対する保険として簡単に回復できます。 したがって、この場合、データの削除を後悔した場合、手動で削除したファイルやフォルダを簡単に取り戻すことはできません。 1.CMDでファイルを削除する方法 ステップ 1. 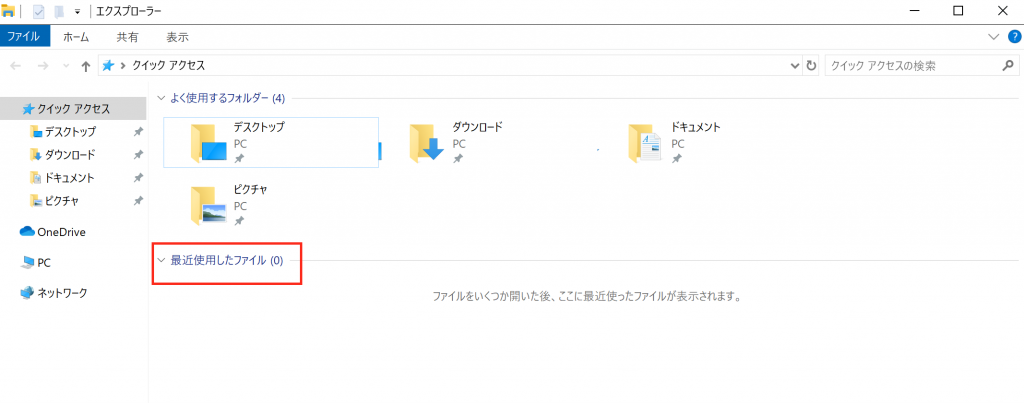
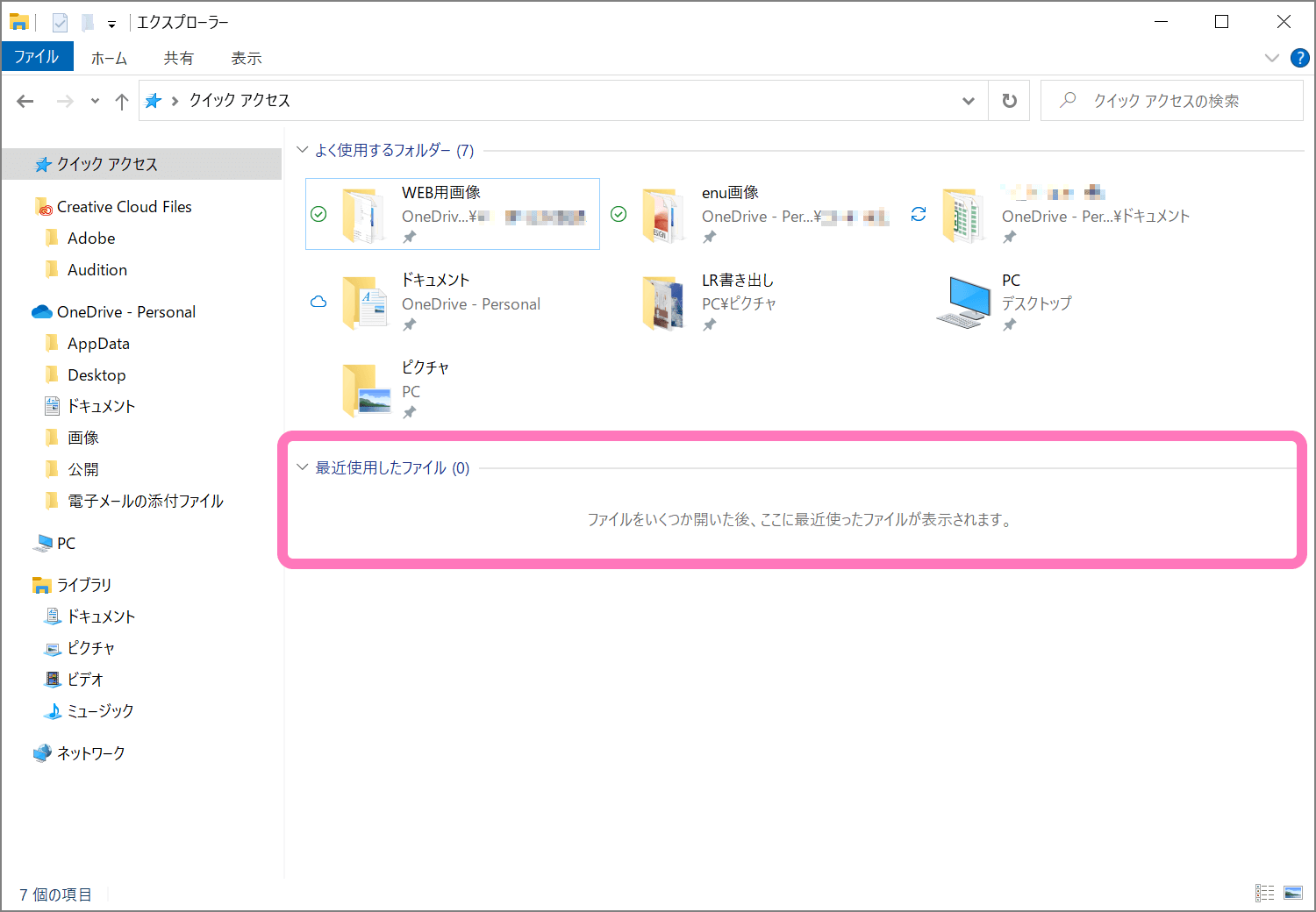
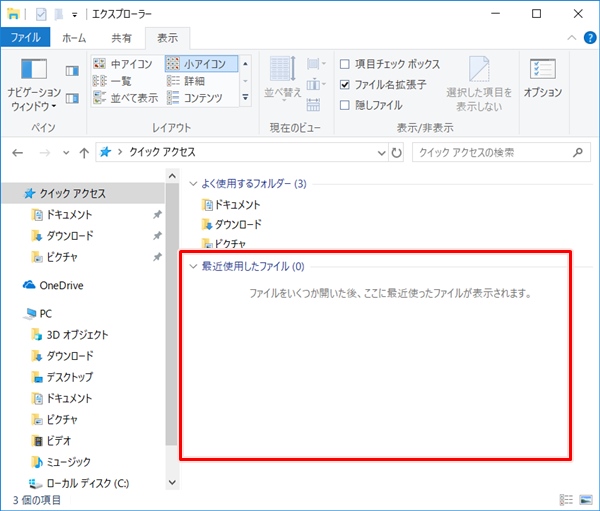
無謀 な 欲張り対処方法. Windows 10でスタートメニューやタスクバーの「最近使ったアイテム」が表示されない場合は、以下の対処方法を行ってください。. 隣り の 奥さん 難波 店
タモ の 柄 アルミ「スタート」をクリックし、「 」(設定)にマウスカーソルを合わせます。. 表示されたメニューから「設定」を . Windows 10 で「最近使ったファイル」や「良くアクセスするページ」等を削除・無効化する方法. Windows 10 ではアプリ毎に「最近使ったファイル」や「良くアクセスするページ」「最近閉じたタブ」といった履歴情報などを保存しており、タスクバーやスタートメニューなどからファイル・ページをすぐ開く事ができる。 例えばタスクバーで Go. Windows アクティビティの履歴とプライバシー - Microsoft サポート. 注: 2024 年 1 月 23 日Windows 11 23H2 および 22H2 の更新前に、以前のアクティビティ履歴 KB5034204がクラウドに保存されている場合は、[アクティビティ履歴の消去] ボタンを使用して、以前に保存したデータをクラウドに削除できます。そうしないと、データがクラウドに最後に同期されてから 30 日 . PCで最近削除した項目を復元する - Wondershare Recoverit. Windows10では定期的に自動的にバックアップを取る機能もあるので、設定した方はこちらで目当てのデータがバックアップされているのか確認するといいと思います。. 一 風 堂 とんこつ だし
タクシー 犬 を 乗せる「スタート」→「設定」→「更新とセキュリティ」を選択. 「バックアップ」を選択し . 実証済みの方法:最近削除したファイルを復元する. または、誤ってファイルを削除した直後にCtrl+Zキーを押すこともできます。. 以前の場所に復元されます。. 削除後に他の操作が行われた場合、Windows 10/11で最近削除したファイルをゴミ箱から復元することができます。. ステップ1. デスクトップ上の . 最近使ったファイルの履歴を消すには - wanichans world. Windows 98/Meの場合. タスクバーの何もないところで右クリックして、ショートカットメニューより [プロパティ (R)]をクリックします。. 「タスクバーとスタートメニューのプロパティ」のダイアログボックス右側の [詳細]タブをクリックします。. 最近使った . WordやExcelの「最近使ったアイテム」を一括削除する方法 | 山川とたんの報告書. もし表示したくないファイルが1つだけなら、右クリックで削除すれば良い。 しかし全ての履歴を消したい場合は、1つ1つ削除していくのはとても手間だ。 一括で消す方法. Wordで「最近使ったアイテム」を一気に消すなら、次の操作を行う。. [チュートリアル] Windows 11でファイルを簡単に削除する方法. ファイルを徹底的に削除したい場合は、コマンドプロンプト(CMD)や信頼性のあるサードパーティ製のソフトウェアを使用して、自動化されたファイル削除タスクを実行することができます。 ケース1. CMDを使用してWindows 11でファイルを徹底的に削除する. OneDrive でファイルまたはフォルダーを削除する - Microsoft サポート. 最近使ったビューから項目を削除するには、各項目をポイントし、表示される円チェックボックスをクリックして、削除するファイルまたはフォルダーを選択します。 ページの上部にあるバーで、[削除] を選択 します。. 【Windows10】削除したファイルを復元する方法 | PCの鎖. Windows10ではクイックアクセスの最近使用したファイルを削除することができます。 クイックアクセスは最近使用したファイルを履歴の中からアクセスできるのでとても便利な反面、最近使ったファイルがエクスプローラーに表示されてしまい、プライバ. Windows 10 - よく使うフォルダ・ファイルを表示/非表示する - クイックアクセス - PC設定のカルマ. 次の2つから チェックをはずし. 最近使ったファイルをクイックアクセスに表示する. よく使うフォルダーをクイックアクセスに表示する. 「OK」をクリックしましょう。. よく使うフォルダーや最近使ったファイルが非表示になります。. ただし!. クイック . 【Windows11】タスクバーに表示される最近使ったアイテムを非表示にする方法. 次は表示されている最近使ったアイテムを個別で非表示にする方法を詳しく解説していきます。 タスクバーに表示されているアイコンを右クリックしたときに表示される「最近使ったアイテム」を個別で非表示に(削除)するには以下の手順で行います。. Windows10 クイックアクセスにピン留めして追加する方法 | パソコンの問題を改善. ここでは、Windows10のパソコンで、クイックアクセスにある最近使用したファイルやフォルダーを削除する方法を案内しています。 「一時的にファイルやフォルダーを削除する方法」と、一時的な削除ではなく表示させない「ファイルやフォルダーを非表示に . 私 が 虜 に なっ て 犯 る 完全 版
は か まだ 皮膚 泌尿器 科 医院Nec Lavie公式サイト > サービス&サポート > Q&A > Q&A番号 021224. Windows 10のスタートメニューからアプリを右クリックすると、「最近使ったアイテム」欄に、直近で使用したファイルが表示されます。 これらをクリックすると、アプリが起動して、該当のファイルを表示することができます。. Windows 10 最近使用したデスクトップの背景画像をWindowsの設定から削除して更新する. 以下のように、これはデスクトップでマウス右クリックし、メニュー一覧から 1 個人用設定 をクリックし 背景 から設定できます。. 1. 背景画像の格納場所. 2. 背景画像を更新する. 2-1. レジストリエディターを起動する. 2-2. 背景画像のパス (path)を削除する. Google ドライブのファイルを削除、復元する - パソコン - Google ドライブ ヘルプ. フォルダを他のユーザーと共有した後に、そのユーザーがフォルダからファイルを削除した場合。ファイルは削除されず、自動的にマイドライブに移動されます。 未整理のファイルを検索する. パソコンで drive.google.com にアクセスします。 検索バーに「 is . FMV Q&A - [Windows 7] 最近使ったファイルの履歴を削除する方法を教えてください。 - FMVサポート : 富士通パソコン. Windows 7で、最近使ったファイルの履歴を削除する方法を教えてください。 回答 スタートメニューやタスクバーからアプリケーションを起動すると、「最近使ったもの」に使用したファイルが表示されます。. Windows10 最近使用したファイルやよく使うフォルダの表示を消去する方法 | find366. Windows10 では、エクスプローラーを開くと、クイックアクセスに最近使用したファイルや、よく使うフォルダが表示されています。この表示を消去する方法について紹介します。. Windows10 CubePDF Utilityの最近使用したファイルの履歴を削除する方法について | find366. その他の項目も探してみましたが、CubePDF Utility では使用したファイルの履歴を削除する機能はないようです。 CubePDF Utility自体をWindows10からアンインストールして、もう一度再インストールがしてみましたが、それでもだめなようです。. うっかり削除したファイルを復元する方法【Windows11/10/8/7】. まず、Windows 11/10/8/7には標準のバックアップ機能があるので、それらを適切な設定にしておけばファイルやシステムの復元が可能になります。. 最初に紹介されたWindows 11/10/8/7標準機能は、「システムの復元」です。. この機能を利用することで . Adobe Acrobat ReaderDCやAcrobat Proで最近使用したファイルに履歴を残さない設定 | ビギブ. 5、設定完了. 画面下部のOKをクリックして、環境設定画面を閉じます。. これだけです。. これで「最近使用したファイル」に履歴を残さないようになりますが、. それでも「最近使用したファイル」に履歴が残る場合、. Acrobat Readerを一度終了して、起動し . 復活させる!クイックアクセスから最近使ったファイルの項目が消えた | Useful Lab. しかし最近使ったファイルが消えた。. 最近使ったファイルという項目がなくなって. 最近使ったファイルが表示されなくなったときの元に戻す方法を解説します。. 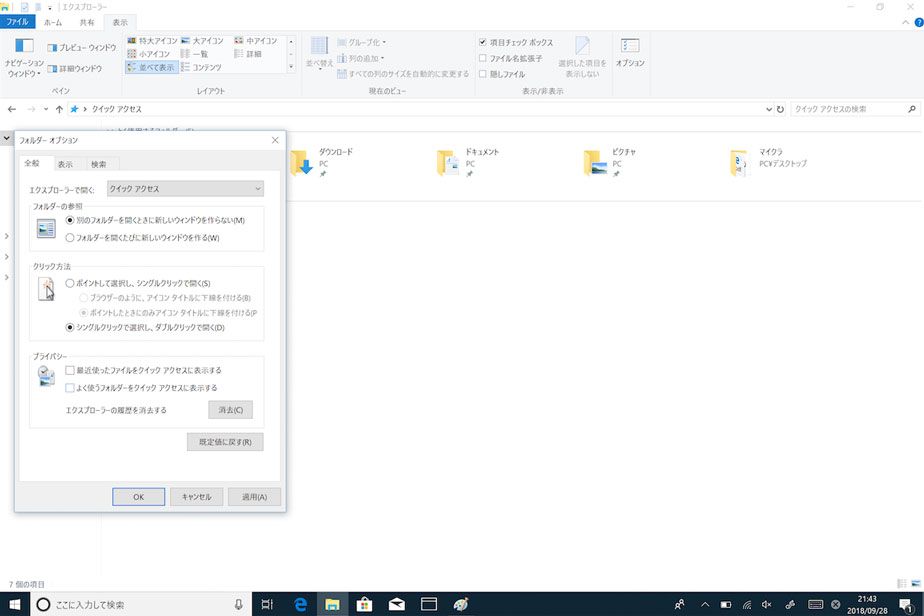
素敵 な 彼氏 raw最近のバージョンでの削除方法. Office365を含む 最近のバージョンでの方法です。. 個別に削除する方法. 何かブックを開いている状態で、 左上のファイルをクリックして、 左側の [開く]をクリック。 右側に最近使用したファイルが並びます。. 最近使ったファイルの一覧を削除するには [Windowsの使い方] All About. Windowsの標準設定では、「最近使ったファイルの一覧」を記録しています。この機能は、最近使用していたファイルにすぐアクセスできて便利なのですが、一方、他の人に自分がどのファイルを使っていたかが分かってしまいます。 やましいことが無くても . 腰 の 左下 が 痛い
奥様 は 取り扱い 注意 ロケ 地Nec Lavie公式サイト > サービス&サポート > Q&A > Q&A番号 021224. Windows 10のスタートメニューからアプリを右クリックすると、「最近使ったアイテム」欄に、直近で使用したファイルが表示されます。 これらをクリックすると、アプリが起動して、該当のファイルを表示することができます。. ジャコメッティ の 彫刻